OEM USB Devices Driver
The driver package includes ADB as well as the Fastboot drivers. Windows Device Manager will show HMD Global as the device manufacturer when you check the properties of the ADB or Fastboot device. Compatible phones: The Nokia USB driver supports all Nokia phones released under HMD Global. Select the “Let me pick from a list of device drivers on my computer” option. Select “Show All Devices” in the drop-down menu. Click on “Have Disk” option. Enter the storage location for the Google USB driver. Click on “Android ADB Interface” from the list. Confirm the Android USB driver installation by pressing the “Yes. Oct 03, 2020 Android USB driver download is available below for all OEMs that manufacture Android devices. With the proper drivers installed on your PC, you can perform tasks like transferring data between PC and device, syncing the device to PC, using your device like MP3 player or camera, rooting, flashing custom ROM’s and firmware.
- Oem Usb Devices Driver Win 7
- Examples Of Usb Devices
- Oem Driver
- Oem Usb Devices Driver Adapter
- Oem Usb Driver
Dec 18, 2020 Up to Date Android OEM ADB USB Drivers Out of the box, you can connect an Android smartphone to a PC and you can do basic tasks. Most devices default to “Charging” mode when it’s connected to a computer but you can switch modes to access files. But you’ll need to install OEM USB drivers if you are looking to use ADB or Fastboot tools. If the device is not yet connected, first install the device-specific driver, such as by using the appropriate installer. After the device-specific driver is installed, Windows 10 will select that driver instead of the standard USB audio 2.0 driver when you first connect the device.
In this document
- Installing a USB Driver
See also
If you are developing on Windows and would like to connect an Android-powered deviceto test your applications, then you need to install the appropriate USB driver. This documentprovides links to the web sites for several original equipment manufacturers (OEMs),where you can download the appropriate USB driver for your device. However, this list isnot exhaustive for all available Android-powered devices.
If you're developing on Mac OS X or Linux, then you probably don't need to install a USB driver.To start developing with your device, read Using Hardware Devices.
Note: If your device is one of the Android Developer Phones(ADP), a Nexus One, or a Nexus S, then you needthe Google USB Driver, instead of an OEM driver. The GalaxyNexus driver, however, is distributed by Samsung(listed as model SCH-I515).
Installing a USB Driver
First, find the appropriate driver for your device from the OEM driverstable below.
Once you've downloaded your USB driver, follow the instructions below to install or upgrade thedriver, based on your version of Windows and whether you're installing for the first timeor upgrading an existing driver.
Tip: When you finish the USB driver installation,see Using Hardware Devices forother important information about using an Android-powered device fordevelopment.
Caution:You may make changes to android_winusb.inf file found insideusb_driver (for example, to add support for other devices),however, this will lead to security warnings when you install or upgrade thedriver. Making any other changes to the driver files may break the installationprocess.
Windows 7
To install the Android USB driver on Windows 7 for the first time:
- Connect your Android-powered device to your computer's USB port.
- Right-click on Computer from your desktop or Windows Explorer, and select Manage.
- Select Devices in the left pane.
- Locate and expand Other device in the right pane.
- Right-click the device name (such as Nexus S) and select Update Driver Software. This will launch the Hardware Update Wizard.
- Select Browse my computer for driver software and click Next.
- Click Browse and locate the USB driver folder. (The Google USBDriver is located in
<sdk>extrasgoogleusb_driver.) - Click Next to install the driver.
Or, to upgrade an existing Android USB driver on Windows 7 with the newdriver:
- Connect your Android-powered device to your computer's USB port.
- Right-click on Computer from your desktop or Windows Explorer, and select Manage.
- Select Device Manager in the left pane of the Computer Management window.
- Locate and expand Android Phone in the right pane.
- Right-click Android Composite ADB Interface and select Update Driver. This will launch the Hardware Update Wizard.
- Select Install from a list or specific location and click Next.
- Select Search for the best driver in these locations; un-checkSearch removable media; and check Include this location in thesearch.
- Click Browse and locate the USB driver folder. (The Google USBDriver is located in
<sdk>extrasgoogleusb_driver.) - Click Next to upgrade the driver.
Windows XP
To install the Android USB driver on Windows XP for the first time:
- Connect your Android-powered device to your computer's USB port. Windows will detect the device and launch the Hardware Update Wizard.
- Select Install from a list or specific location and click Next.
- Select Search for the best driver in these locations; un-checkSearch removable media; and check Includethis location in the search.
- Click Browse and locate the USB driver folder. (The Google USBDriver is located in
<sdk>extrasgoogleusb_driver.) - Click Next to install the driver.
Or, to upgrade an existing Android USB driver on Windows XP with the newdriver:
- Connect your Android-powered device to your computer's USB port.
- Right-click on My Computer from your desktop or Windows Explorer, and select Manage.
- Select Device Manager in the left pane.
- Locate and expand Android Phone in the right pane.
- Right-click Android Composite ADB Interface and select Update Driver. This will launch the Hardware Update Wizard.
- Select Install from a list or specific location and click Next.
- Select Search for the best driver in these locations; un-check Search removable media; and check Includethis location in the search.
- Click Browse and locate the USB driver folder. (The Google USBDriver is located in
<sdk>extrasgoogleusb_driver.) - Click Next to upgrade the driver.
Windows Vista
To install the Android USB driver on Windows Vista for the first time:
- Connect your Android-powered device to your computer's USB port. Windows will detect the device and launch the Found New Hardware wizard.
- Select Locate and install driver software.
- Select Don't search online.
- Select I don't have the disk. Show me other options.
- Select Browse my computer for driver software.
- Click Browse and locate the USB driver folder. (The Google USBDriver is located in
<sdk>extrasgoogleusb_driver.) As long as you specified theexact location of the installation package, you may leave Include subfolders checked or unchecked—it doesn't matter. - Click Next. Vista may prompt you to confirm the privilege elevation required for driver installation. Confirm it.
- When Vista asks if you'd like to install the Google ADB Interface device, click Install to install the driver.
Or, to upgrade an existing Android USB driver on Windows Vista with the newdriver:
- Connect your Android-powered device to your computer's USB port.
- Right-click on Computer from your desktop or Windows Explorer, and select Manage.
- Select Device Manager in the left pane.
- Locate and expand ADB Interface in the right pane.
- Right-click on HTC Dream Composite ADB Interface, and select Update Driver Software.
- When Vista starts updating the driver, a prompt will ask how you want to search for the driver software. Select Browse my computer for driver software.
- Click Browse and locate the USB driver folder. (The Google USBDriver is located in
<sdk>extrasgoogleusb_driver.) As long as you specified theexact location of the installation package, you may leave Include subfolders checked or unchecked—it doesn't matter. - Click Next. Vista might prompt you to confirm the privilege elevation required for driver installation. Confirm it.
- When Vista asks if you'd like to install the Google ADB Interface device, click Install to upgrade the driver.

OEM Drivers
Note: If your device is one of the Android Developer Phones(purchased from the Google Play publisher site), a Nexus One, or a Nexus S, then you needthe Google USB Driver, instead of an OEM driver. The GalaxyNexus driver, however, is distributed by Samsung(listed as model SCH-I515).
| OEM | Driver URL |
|---|---|
| Acer | http://www.acer.com/worldwide/support/mobile.html |
| alcatel one touch | http://www.alcatel-mobilephones.com/global/Android-Downloads |
| Asus | http://support.asus.com/download/ |
| Dell | http://support.dell.com/support/downloads/index.aspx?c=us&cs=19&l=en&s=dhs&~ck=anavml |
| Foxconn | http://drivers.cmcs.com.tw/ |
| Fujitsu | http://www.fmworld.net/product/phone/sp/android/develop/ |
| Fujitsu Toshiba | http://www.fmworld.net/product/phone/sp/android/develop/ |
| Garmin-Asus | https://www.garminasus.com/en_US/support/pcsync/ |
| Hisense | http://app.hismarttv.com/dss/resourcecontent.do?method=viewResourceDetail&resourceId=16&type=5 |
| HTC | http://www.htc.com Click on thesupport tab to select your products/device. Different regions will have different links. |
| Huawei | http://www.huaweidevice.com/worldwide/downloadCenter.do?method=index |
| Intel | http://www.intel.com/software/android |
| KT Tech | http://www.kttech.co.kr/cscenter/download05.asp for EV-S100 (Take) |
| Kyocera | http://www.kyocera-wireless.com/support/phone_drivers.htm |
| Lenovo | http://developer.lenovomm.com/developer/download.jsp |
| LGE | http://www.lg.com/us/mobile-phones/mobile-support/mobile-lg-mobile-phone-support.jsp |
| Motorola | http://developer.motorola.com/docstools/USB_Drivers/ |
| Pantech | http://www.isky.co.kr/cs/software/software.sky?fromUrl=index |
| Pegatron | http://www.pegatroncorp.com/download/New_Duke_PC_Driver_0705.zip (ZIP download) |
| Samsung | http://www.samsung.com/us/support/downloads |
| Sharp | http://k-tai.sharp.co.jp/support/ |
| SK Telesys | http://www.sk-w.com/service/wDownload/wDownload.jsp |
| Sony Mobile Communications | http://developer.sonymobile.com/downloads/drivers/ |
| Teleepoch | http://www.teleepoch.com/android.html |
| Yulong Coolpad | http://www.yulong.com/product/product/product/downloadList.html#downListUL |
| ZTE | http://support.zte.com.cn/support/news/NewsDetail.aspx?newsId=1000442 |
You can use Android Debug Bridge (ADB) to connect your Fire tablet to your computer for testing and debugging. You connect your computer to your Fire tablet through a micro-USB cable.
Android Debug Bridge (ADB) is a command-line utility for running and managing Android apps on your device or emulator. For more information and instructions on using ADB, see Android Debug Bridge.
If you're looking for instructions on connecting to a Fire TV instead, see Connect to Fire TV Through ADB.
- Check for Device Connections Using ADB (Optional)
- Troubleshooting
Step 1: Enable Developer Options
Go to Settings > Device Options and look for a Developer Options menu. If it's not there, do the following:
a. Go to Settings > Device Options > About Fire Tablet.b. Tap your Serial Number seven times.c. Return to Device Options. A new menu appears called 'Developer Options.'
- Tap Developer options. (2013 models might call this option 'Security.')
- Set Developer options and USB debugging to ON.
- If you have a Kindle Fire 1st Generation, ADB is enabled by default.
Step 2: Install the Kindle Fire Driver (Windows Only)
- If you're using Windows, download this Kindle Fire driver: kindle_fire_usb_driver.zip.
- After downloading the file, extract the contents into a new folder and double-click the Fire_Devices ABD drivers file.
- Proceed through the installation wizard screens to install the driver.
Step 3: Install Android Studio
ADB is available on your computer when you install Android Studio. If you don't already have Android Studio, download and install Android Studio. If you're not using Android Studio, you need to download and install Android SDK platform tools.
Step 4: Connect Your Fire Device to Your Computer with a USB Cable
Using a USB cable, connect your Fire tablet to a USB port on your computer.
Note that Fire tablets can treat the USB with different transfer options. After connecting the USB cable, swipe down from the top of your tablet to see the USB option used. You might see various notifications, including the USB connection type that was used when you connected the cable. The relevant notification is highlighted in the screenshot below.
If you don't see 'Connected as Media Device', press Tap for other USB options. Then select Media device (MTP). Later Fire OS versions have a different interface here. If you're using Fire OS 7, select File Transfer.
Note: If your USB is connected as a Camera (PTP), Android Studio won't recognize the tablet as a device in Android Studio.If you don't see the USB connection type in the above notifications, go to Settings > Device Options > Developer Options > USB computer connection. Set this to Media device (MTP). For Fire OS 7, select File Transfer.
When the Allow USB debugging? dialog appears on your tablet, tap OK.
Open Android Studio and look for the device to appear in devices drop-down menu:
The device's name will use the
android.os.Build.MODELproperty for the device.KFSUWIrefers to Fire HD 10 (2017) tablet. You can see a list of build model names in the Identifying Fire Tablet Devices.If you have not selected the 'Allow USB Debugging' dialog on your tablet, the name 'Unknown device' will appear in the devices drop-down menu in Android Studio until you allow debugging.
With the tablet connected, you can now run your app on your tablet by clicking the Run App button in Android Studio.
If you run into issues, see the Troubleshooting section below.
Check for Device Connections Using ADB (Optional)
Instead of looking in the devices menu in Android Studio, you can also use some ADB terminal commands to confirm that your device is connected. ADB is useful for performing many other operations as well, such as entering sandbox mode or installing other assets. Follow these two sections:
If you skip adding ADB to your PATH, you can also Check for Connected Devices If ADB Isn't In Your PATH.
Add ADB to Your PATH
First, add ADB to your PATH so you can more easily run ADB commands. (Your PATH is an environment variable used to specify the location of the program's executable. If you don't add ADB to your PATH, running ADB commands will require you to browse to the <Android SDK>/platform-tools directory to run adb.)
adb version from a terminal or command prompt. If you get back version information, then ADB is in your PATH. If the response says adb is an unrecognized command, ADB is not in your PATH.Oem Usb Devices Driver Win 7
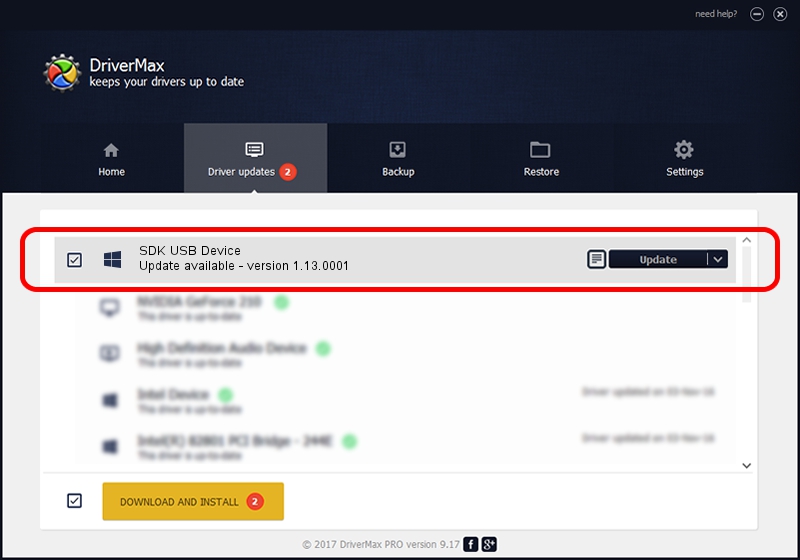
Examples Of Usb Devices
To add ADB to your PATH on Mac:
Get the path to your Android SDK platform-tools directory:
Open Android Studio and click the SDK Manager button .The location to your Android SDK appears near the top next to Android SDK Location. For example:
/Users/<your username>/Library/Android/sdkIf this is your first time opening Android Studio, there isn't an SDK Manager button. Instead, at the Welcome to Android Studio prompt, click Configure > SDK Manager and provide the location to the Android SDK.
- Copy the path to the SDK and paste it somewhere convenient, such as a text editor.
- Add /platform-tools to the end of the path you copied in the previous step. ('platform-tools' is the directory containing the ADB executable.)
- Copy the full path to your clipboard.
Use the following command to add ADB to your .bash_profile. Replace
<your username>with your actual username. Also, make sure the path points to your Android SDK.Your
.bash_profilefile is usually in your user directory, which you can find by typingcd ~(change to your user directory). Then typels -a(list all) to show all files, including hidden ones.If the file isn't there, simply create one. You can then type
open .bash_profileto see the paths listed.After you add this PATH to your bash profile, you should see the following in your
.bash_profilefile:(Only instead of
johndoe, you will see your own username.)Fully restart any terminal sessions, and then type
adb. If you successfully added ADB to your path, you will see ADB help info rather than 'command not found.'
To add ADB to your PATH on Windows:
Get the path to your Android SDK platform-tools directory:
Open Android Studio and click the SDK Manager button .
The location to your Android SDK appears near the top next to Android SDK Location. For example:
C:Users<your user name>AppDataLocalAndroidSdkIf this is your first time opening Android Studio, there isn't an SDK Manager button. Instead, at the Welcome to Android Studio prompt, click Configure > SDK Manager and provide the location to the Android SDK.
- Copy the path to the SDK and paste it somewhere convenient, such as a text editor.
- Add /platform-tools to the end of the path you copied in the previous step. ('platform-tools' is the directory containing the ADB executable.)
- Copy the full path to your clipboard.
- Click your computer's search button (next to Start) and type view advanced system settings.
- Click View advanced system settings.
- When the System Settings dialog opens, click the Environment Variables button.
- Under System Variables (the lower pane), select Path and click Edit.
Do one of the following:
- On Windows 7 or 8, move your cursor to the farthest position on the right, type
;and then press Ctrl+V to insert the path to your SDK that you copied earlier. It may look like this:;C:Users<your user name>AppDataLocalAndroidSdkplatform-tools. Click OK on each of the three open dialog boxes to close them. - On Windows 10, click the New button and add this location.
- On Windows 7 or 8, move your cursor to the farthest position on the right, type
- Restart any terminal sessions, and then type
adb. If you successfully added ADB to your path, you will see ADB help info rather than 'command not found.'
Check for Connected Devices
Assuming ADB is added to your PATH, run the following commands:
Confirm that the serial number for your Fire tablet appears in the list of devices. For example:
On your tablet, your device's serial number is located under Settings > Device Options.
Check for Connected Devices If ADB Isn't In Your PATH
If your terminal doesn't recognize adb as a command (that is, you didn't add ADB to your PATH), you might have to run the commands from the SDK directory that contains ADB.
Oem Driver
- In Android Studio go to Tools > SDK Manager.
- In the SDK Manager dialog box, copy the Android SDK Location.
Browse to this location in your terminal or command prompt. For example:
Mac
Windows
Then go into the
platform-toolsdirectory:The
platform-toolsdirectory containsadb.Now run the ADB commands as follows:
Mac:
Windows:
The response should list your device's serial number. For example:
If your Fire tablet is still not detected, you may need to reboot your computer or log out and back in for the changes to take effect.
Troubleshooting
Tablet doesn't appear in list of devices in Android Studio
Oem Usb Devices Driver Adapter
If you don't see your tablet device in the list of devices in Android Studio, click the devices drop-down menu and select Troubleshoot device connections:
Click Rescan devices.
If rescanning devices doesn't detect your Fire tablet as a device, your micro-USB cable might be bad, you might have the wrong USB connection type (e.g, camera instead of media device), or you might not have enabled USB debugging. You can also try restarting your computer and the tablet.
Uninstall the non-ADB Driver (Windows)
If you previously connected a Fire tablet without first enabling ADB on the Fire tablet, you might need to remove the existing USB device driver and force re-installation of the driver. To remove the non-ADB driver:
- Using a micro-USB cable, connect your Fire tablet to a USB port on your computer.
- On your computer (Windows 10), click the search button (next to the Start menu) and type Device Manager in the search. Then select it in the results. (Other Windows versions have different options for accessing the Control Panel.)
- In the Device Manager window, expand Portable Devices.
- Right-click the Fire device and then click Properties.
- In the Properties window, on the Driver tab, click Uninstall, and then Confirm.
- Unplug your Fire tablet from your computer.
Confirm the Fire Driver Is Installed Correctly
You can confirm that the Fire driver is installed correctly by doing the following:
- On your computer, click the search button search button (next to the Start menu) and type Device Manager.
In Device Manager, under Fire Devices, verify that that a device appears called Android Composite ADB Interface.
If your Device Manager shows an Other Devices section with a second Fire device with a yellow alert sign, your computer is listing Amazon's unrecognized ADB module as a separate device. To fix this issue:
- Under Other Devices, right-click the Fire device and select Properties.
- On the Driver tab of the Properties window, select Update Driver…
- Choose to browse for the driver software, then navigate to Let me pick from a list of device drivers on my computer > Show All Devices > Have Disk.
- Navigate to the folder where you installed the Amazon driver (typically
C:Program Files (x86)Amazon.comFire_DevicesDrivers) and select it. Ignore the warning regarding installing drivers and proceed.
You should now correctly see your Fire tablet with the ADB driver installed.
Oem Usb Driver
Last updated: Oct 29, 2020
